Membuat Animasi Objek dengan AC3D 6.1
12:32 AM
1 Comment
Tujuan dari tutorial kecil ini adalah untuk menunjukkan bagaimana menggunakan fitur menjiwai baru yang keren dari Ben Supniks rilis baru dari plugin AC3D untuk X-Plane.Anda akan perlu AC3D 6.1 untuk menggunakan plugin baru ini.Drop dua komponen file plugin ke folder plugin AC3D, Anda tidak akan perlu untuk memindahkan APAPUN berkas plugin lainnya dari folder itu, sekarang plugin X-Plane adalah sempurna kompatibel dengan semua yang lain importir / eksportir!Kemudian download DataRefs.txt terbaru dari situs Xsquawkbox dan drop ke dalam folder Plugin AC3D juga dalam rangka untuk membiarkan izin plugin yang untuk memilih datarefs Anda mungkin perlu:http://www.xsquawkbox.net/xpsdk/docs/DataRefs.txtKita sekarang siap untuk digunakan AC3D dengan file X-Plane, mari kita memeriksa 3 kasus di mana kita dapat melangkah:
dan untuk aplikasi AC3D download disini
file animasi yang sudah dalam format obj (v8);
file animasi dalam format .ac;
Menghidupkan file baru.file animasi yang sudah dalam format obj.Theres benar-benar tidak perlu untuk membuat tindakan apapun untuk informasi objek animasi yang dalam format obj. Plugin ini mampu membaca animasi disimpan dalam file-file dan menunjukkan kepada mereka dengan benar, menjaga kompatibilitas sempurna.Setelah file Obj terbuka, animasi yang dapat langsung dilihat di AC3D dengan memilih Animation Waktu ... dari "X-pesawat" menu atas:
Salah satu cara Anda dapat memberitahu bahwa animasi telah diimpor adalah: AC3D mewakili sumbu rotasi atau jalan untuk penjabaran garis kuning. Pada gambar di atas, kita bisa melihat garis kuning akan melalui hidangan radar pada tiang dari Nimitz. Hal ini menunjukkan bahwa radar berputar di sekitar sumbu vertikal.
X-Plane Animasi Jendela muncul dan animasi dapat diperiksa dengan menggerakkan kursor di dalamnya, satu kursor untuk setiap dataref digunakan.
Kita bisa re-ekspor ke format obj dengan cara yang sama, tentu saja, dan objek akan tetap bekerja dengan baik di X-Plane.
file animasi dalam format .ac.
Yang paling "kompleks" kasus penanganan animasi dirilis sebelumnya disimpan dalam file AC3D .ac, file induk kami, misalnya.
Setelah membuka file semacam ini hal pertama yang harus dilakukan adalah memperbarui itu, karena itu disimpan melalui versi plugin X-Plane. Untuk melakukan hal ini cukup pilih "Update dari Plugin tua".
Salah satu cara Anda dapat memberitahu bahwa animasi telah diimpor adalah: AC3D mewakili sumbu rotasi atau jalan untuk penjabaran garis kuning. Pada gambar di atas, kita bisa melihat garis kuning akan melalui hidangan radar pada tiang dari Nimitz. Hal ini menunjukkan bahwa radar berputar di sekitar sumbu vertikal.
X-Plane Animasi Jendela muncul dan animasi dapat diperiksa dengan menggerakkan kursor di dalamnya, satu kursor untuk setiap dataref digunakan.
Kita bisa re-ekspor ke format obj dengan cara yang sama, tentu saja, dan objek akan tetap bekerja dengan baik di X-Plane.
file animasi dalam format .ac.
Yang paling "kompleks" kasus penanganan animasi dirilis sebelumnya disimpan dalam file AC3D .ac, file induk kami, misalnya.
Setelah membuka file semacam ini hal pertama yang harus dilakukan adalah memperbarui itu, karena itu disimpan melalui versi plugin X-Plane. Untuk melakukan hal ini cukup pilih "Update dari Plugin tua".
Semua animasi yang ajaib diperbarui dan kemudian dapat diperiksa dengan cara yang sama yang sudah kita pelajari pada bagian sebelumnya. Kami sekarang dapat kembali menyimpan file kami untuk menjaga versi up-to-date dari pekerjaan utama kami untuk referensi, memodifikasi, dan mengekspornya sebagai file X-Plane obj seperti biasa.(Anda juga akan tahu bahwa pembaruan Anda telah berhasil karena Anda akan melihat garis animasi kuning untuk semua rotasi dan terjemahan dalam model.)3. Animasi sebuah file baru.Mari kita sekarang mempertimbangkan bagian paling menarik dari tutorial ini: bagaimana membuat animasi dari awal, dan memeriksa kemampuan terkait baru plugin AC3D X-Plane.Kita perlu model, tentu saja, mari kita dump truck ini sebagai contoh. (Anda dapat men-download file .ac dari sini :)TRUCK.zipDalam model ini kita perlu mengatur beberapa animasi: dump bin harus meningkatkan, itu pintu harus membuka bersama-sama dengan gerakan ini untuk melepaskan dump, piston bawah batas wadah harus mengikuti gerakan-gerakan berpura-pura itu adalah "mesin" dari gerakan penggalangan.Ini mendasar yang model kami terorganisir dengan baik dalam struktur internal sebelum memulai prosedur animasi; kita perlu bantuan hirarki (Tools / Hierarchy View) untuk kelompok berbagai benda sehingga semuanya benar bisa bekerja.Dalam model saya, saya telah memisahkan objek yang akan tetap masih dari benda-benda yang perlu animasi untuk menghindari kebingungan, ingat Anda selalu dapat membuat terlihat atau tidak terlihat benda tunggal dengan mengklik ikon mata berbentuk dalam hirarki.
Sekarang mari kita atur rotasi pertama dengan memilih "Membuat Rotation", dari menu pesawat-X lagi. Sebuah garis vertikal kuning muncul, itu sumbu rotasi kami, tapi itu diatur vertikal dan itu ditempatkan di titik asal jadi kita perlu untuk bergerak dan posisi itu dengan benar. Tidak perlu untuk perhitungan, kita hanya bisa hanya mengontrol sebagai garis apapun AC3D dan menempatkannya di posisi mana engsel diperlukan.
Sekarang mari kita atur rotasi pertama dengan memilih "Membuat Rotation", dari menu pesawat-X lagi. Sebuah garis vertikal kuning muncul, itu sumbu rotasi kami, tapi itu diatur vertikal dan itu ditempatkan di titik asal jadi kita perlu untuk bergerak dan posisi itu dengan benar. Tidak perlu untuk perhitungan, kita hanya bisa hanya mengontrol sebagai garis apapun AC3D dan menempatkannya di posisi mana engsel diperlukan....
Untuk membawa animasi untuk kehidupan kita butuhkan sekarang untuk memilih "X-Plane Obyek Properties", item pertama dari menu X-Plane. Pada pop up window yang akan muncul kita bisa memasukkan semua nilai rotasi dan pilih dataref yang akan menyebabkan gerakan. Saya telah memilih dataref yang menjiwai crane rig minyak 'dalam rangka untuk memiliki siklik naik dan turun dari tempat sampah, dataref ini perlu menempatkan "-1" dan "1" di bidang paling kiri dan kemudian sudut, dalam derajat, antara minimum dan tamasya maksimum, dalam dua bidang lainnya. Saya telah masuk dari "0" ke "40".
Kita sekarang dapat bahkan memeriksa gerakan pertama kami lebih baik dengan menerapkan "Animasi Waktu" item dari menu X-Plane, seperti yang sudah dijelaskan pada bagian pertama dari tutorial. bin akan menunjukkan dirinya di tengah-tengah perjalanan karena caracteristics dari dataref ini aneh, sebuah dataref siklik, dimaksudkan untuk membuat gerakan tak berujung.
Kami kemudian harus membuat pintu terbuka ketika sampah menimbulkan; Gerakan kedua ini harus disinkronkan dengan yang pertama. Untuk melakukan itu kita harus sarang gerakan kedua menjadi yang pertama dengan menciptakan lain "Animation Group" dengan cara yang sama kita buat pertama, tetapi memilih "Pintu" objek saja. Kami kemudian akan mengatur sumbu rotasi yang tepat persis dengan cara yang sama kita hanya melakukan untuk bin dan nilai-nilai rotasi yang tepat di jendela "X-Plane Properties". hirarki selalu membantu kita memeriksa bahwa bersarang kami benar untuk mengakhiri dengan persatuan yang sempurna dari dua animasi. Seperti biasa, "Animasi Waktu" jendela akan mengizinkan kita untuk memeriksa apakah semuanya dilakukan dengan baik.
Menambahkan animasi lain ke piston yang harus mensimulasikan untuk menaikkan wadah maka tugas terakhir; kita perlu menambahkan rotasi ke dasar piston bersama-sama dengan beberapa terjemahan untuk segmen bagian teleskopik itu, semua terjemahan akan perlu bersarang ke bagian berputar pertama, tentu saja.
Mari-s mulai dari terjemahan, satu untuk setiap segmen dari piston. Kami kemudian akan menambahkan rotasi untuk seluruh kelompok di akhir.Ini sederhana seperti pengaturan rotasi, setelah membuat "Animasi Grup" kita hanya perlu memilih "Membuat Translation" dari menu X-Plane. Terjemahan diwakili oleh garis kuning identik dengan yang rotasi, sehingga sangat mudah untuk menyeret mereka sekitar, memutar mereka dan posisi mereka di mana mereka dibutuhkan. Satu-satunya perbedaan adalah bahwa panjang garis mewakili jarak terjemahan, sangat sederhana. Perhatikan, meskipun, ketika Anda skala garis, tidak mempersingkat mereka dengan kedua belah pihak, mempersingkat mereka hanya dengan sisi farmost dari asal!Garis penerjemahan dapat ditempatkan di mana pun Anda suka, dekat objek yang harus menerjemahkan adalah posisi visual yang lebih baik untuk mengevaluasi on-the-fly panjang mereka, meskipun. Pada gambar berikut Anda dapat melihat bahwa saya menempatkan mereka berdampingan, dekat segmen yang harus menerjemahkan dalam rangka untuk lebih memahami apa yang mereka lakukan.
Objek disebut "piston 1" tidak akan menerjemahkan, karena itu soket utama diikat ke truk, semua segmen lainnya memiliki mereka sendiri "Animasi Group" yang berisi terjemahan yang tepat, cara terpanjang segmen perlu melakukan perjalanan, garis terjemahan terpanjang .
Untuk menyelesaikan model kita maka kita harus membuat semua segmen memutar bersama-sama ketika mereka menerjemahkan; untuk melakukan hal ini pertama-tama kita akan membuat "Animasi Group" dengan "piston 1" objek yang dipilih, menetapkan rotasi untuk itu dalam cara kita sudah melihat sebelum untuk bin truk:
kemudian, dengan menggunakan fitur keren baru AC3D 6.1, tarik "Animasi Grup" lain dari 3 bagian piston ke dalam kelompok utama ini menggunakan hirarki. Pindahkan maka baik "piston 1" objek dan garis rotasi ke posisi puncak grup untuk membiarkan mereka "memimpin" seluruh rotasi.
Menyerukan "Animasi Waktu" jendela akan mengizinkan kita untuk memeriksa bahwa semuanya benar bekerja dalam model kami, yang siap mengekspor ke Obj untuk X-Plane.



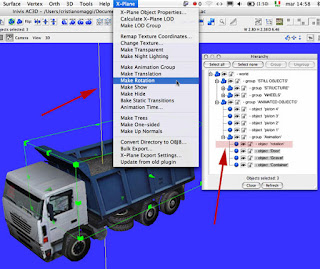
Produsen Bantal Leher Di jakarta
ReplyDeletePabrik Bantal Leher Di Jakarta,
produsen Bantal Leher Di Bekasi,
Pabrik Bantal Leher Di Bekasi,
produsen Bantal Leher Di Jakarta,
produsen Bantal Leher Di Jakarta,
produsen Bantal Leher Di bekasi,
Bantal Leher Di Jakarta,
Bantal Leher Di Bekasi,
Bantal Leher Di Jakarta,